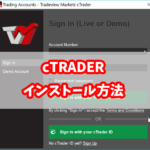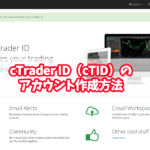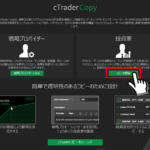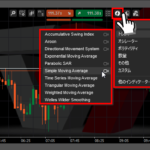cTrader là một nền tảng giao dịch chức năng cao cho phép giao dịch Forex với tốc độ thực thi cao và spread tối thiểu 0,0 pips ~ bằng kết nối trực tiếp LP.
cTrader cũng có thông tin về bảng, có thể đặt đồng thời nhiều lệnh và đóng lệnh cùng 1 lúc, vì vậy cTrader có thể được sử dụng thuận tiện hơn các nền tảng giao dịch khác MT4 và MT5.
Màn hình của cTrader thoạt nhìn có vẻ khó nhìn, nhưng một khi bạn đã quen với nó, bạn có thể dễ dàng vận hành nó. Bài viết này sẽ giới thiệu cách xem màn hình của cTrader phiên bản PC (Windows) và giải thích từng khung hình.
Bài viết liên quan: Cách cài đặt cTrader trên PC và đăng nhập vào cTrader
Bài viết liên quan: Cách cài đặt ban đầu để làm cho cTrader dễ sử dụng hơn
目次
Về toàn bộ màn hình cTrader
Màn hình cTrader có thể dễ dàng xem trong 4 khung chính.
Thanh menu
Thanh tài khoản và khung danh sách cặp tiền tệ
Khung hiển thị biểu đồ
Khung lệnh và thông tin tài khoản
Bàn viết sẽ giới thiệu chi tiết hơn về từng khung “thanh menu”, “thanh tài khoản và khung danh sách cặp tiền tệ”, “khung hiển thị biểu đồ”, “khung lệnh và thông tin tài khoản”.
Bài viết liên quan: Cách cài đặt ban đầu để làm cho cTrader dễ sử dụng hơn
Thanh menu được hiển thị khung ngoài cTrader.
Bạn có thể đăng nhập vào các tài khoản khác, mở ứng dụng tài khoản demo, tạo chương trình cAlgo (giao dịch tự động), lưu bố cục màn hình và thực hiện nhiều cài đặt khác nhau.
cTrader
Khi bạn nhấp vào liên kết “cTrader” của menu trên màn hình, 3 liên kết “Đăng nhập”, “Mở tài khoản thử nghiệm” và “Thoát Tradeview Markets cTrader” được hiển thị.
Nếu bạn muốn đăng nhập vào tài khoản khác, nhấp vào “Đăng nhập” và nhập ID tài khoản và mật khẩu của bạn trên màn hình đăng nhập để đăng nhập.
Để tạo tài khoản demo mới, nhấp vào liên kết “Mở tài khoản thử nghiệm” và đăng ký tài khoản demo từ màn hình Ứng dụng mở tài khoản demo.
Khi bạn muốn thoát cTrader, nhấp vào “Thoát Tradeview Markets cTrader”, nhưng bạn cũng có thể thoát bằng cách nhấp vào dấu x ở phía trên bên phải.
Liên kết
Khi nhấp chuột vào “Liên kết” menu trên màn hình, các mục “ứng dụng”, “cTDN”, “phương tiện truyền thông xã hội”, “tiện ích”, “đối tác” được hiển thị.
Nếu có địa chỉ liên kết bạn muốn tham khảo, bạn có thể dễ dàng di chuyển đến trang web bằng cách nhấp vào liên kết mong muốn.
Trợ giúp
Bạn có thể xem hướng dẫn trợ giúp và thông tin liên hệ,… và chuyển đến diễn đàn cTDN.
Nếu bạn không biết cách sử dụng cTrader, bạn cũng có thể tìm kiếm hướng dẫn trợ giúp để tìm giải pháp.
Đối với thanh menu ở màn hình bên trái, bạn chỉ cần sử dụng hai điểm “đăng nhập” và “mở tài khoản demo” khi cần và hầu như không có mục nào khác được sử dụng, do đó không cần thiết phải hiểu tất cả các chức năng .
Biểu tượng hình vuông
Là biểu tượng để thay đổi bố cục màn hình.
Bố cục màn hình thay đổi mỗi khi bạn nhấp vào biểu tượng hình vuông.
Bạn có thể điều chỉnh bố cục theo ý thích của mình, nhưng sẽ thuận tiện hơn khi sử dụng “bố cục tradewatch” để hiển thị khung mà bạn có thể kiểm tra lệnh và thông tin tài khoản ở cuối màn hình.
(4) là khung lệnh và thông tin tài khoản của “về toàn bộ màn hình cTrader“.
Màn hình
Để sử dụng chức năng màn hình này, bạn cần đăng nhập trên cTrader ID (cTID).
Khi đăng nhập vào cTrader ID, bạn có thể lưu bố cục màn hình và cặp tiền yêu thích của mình với chức năng “không gian làm việc”.
Bài viết liên quan: Cách tạo tài khoản cTrader ID (cTID)
Đăng nhập và đăng ký
Khi bạn nhấp vào “Đăng nhập”, màn hình đăng nhập của ID cTrader (cTID) sẽ được hiển thị.
Khi bạn nhấp vào “Đăng ký”, màn hình tạo tài khoản cTrader ID (cTID) được hiển thị.
Bài viết liên quan: Tạo tài khoản cTrader ID (cTID)
“Đăng nhập” của vị trí này không phải là thông tin đăng nhập tài khoản Tradeview, mà là vị trí đăng nhập ID cTrader.
Hãy lưu ý rằng 2 tài khoản “Đăng nhập tài khoản Tradeview” và “Đăng nhập cTrader ID (cTID)” là 2 tài khoản khác nhau.
Biểu tượng chân nến (Trade)
Biểu tượng chân nến là màn hình hiển thị khi bạn giao dịch bình thường (trade).
Màn hình giao dịch nến được chọn theo mặc định (hiển thị tiêu chuẩn). (Màu xanh lá được chọn)
Biểu tượng file (Copy)
Biểu tượng của tệp là liên kết để thực hiện giao dịch sao chép có tên là “cTrader Copy (cMirror cũ)”.
Nhấp vào biểu tượng tệp, màn hình sẽ di chuyển đến trang sao chép cTrader của Tradeview.
Sao chép giao dịch là hệ thống giao dịch tự động bằng cách sao chép các giao dịch của người khác. Nếu bạn muốn giao dịch tự do theo ý của mình, bạn không sử dụng chức năng giao dịch sao chép.
Bài viết liên quan: Cách sử dụng cTrader Copy sao chép giao dịch của cTrader
Biểu tượng dấu ngoặc (Automate)
Khi nhấp chuột vào biểu tượng dấu ngoặc, sẽ đi đến màn hình tạo robot giao dịch (cBots) và các chỉ số tùy chỉnh.
Nó tương ứng với MQL4/MQL5 trong MT4 và MT5. Đây là, một tính năng thường không được sử dụng vì nó đòi hỏi kiến thức về lập trình C#.
Ngoài ra, bạn có thể sử dụng nó bằng cách tải xuống từ trang web chính thức của cTrader khi cần mà không cần tự tạo robot giao dịch hoặc chỉ báo tùy chỉnh.
Biểu tượng kính lúp (Analyze)
Biểu tượng kính lúp là chức năng phân tích hiệu suất giao dịch từ các ghi chép mà bạn đã từng giao dịch.
Bạn có thể hiển thị các biểu đồ và bản ghi chi tiết như kết quả của người thử nghiệm chiến lược MT4/MT5 và chia sẻ chúng tại myfxbook.Nói chung, đó là một tính năng tốt bạn không cần phải để ý.
Biểu tượng cặp (Partner Center)
Khi bạn nhấp vào biểu tượng cặp, hướng dẫn trở thành đối tác (IB) để giới thiệu Tradeview sẽ được hiển thị.
Để trở thành đối tác (IB) tại Nhật Bản, bạn cần phải đăng ký với tổ chức tài chính (Kinh doanh công cụ tài chính). Đó là một tính năng không liên quan gì đến nhà đầu tư.
Biểu tượng bánh răng (Settings)
Bạn có thể thực hiện các cài đặt khác nhau như thay đổi mật khẩu và cài đặt cảnh báo email.
Bạn có thể cài đặt tiếng Việt từ “hồ sơ” → “tổng quan” → “Ngôn ngữ”.
Bạn cũng có thể thực hiện các cài đặt như vô hiệu hóa giao dịch nhanh và kích hoặt với một cú nhấp đúp.
(2) Thanh tài khoản và khung danh sách cặp tiền tệ
“Thanh tài khoản” được hiển thị ở khung bên phải cTrader và “danh sách cặp tiền tệ” được hiển thị ở khung bên trái cTrader
Khung này cho phép bạn chuyển đổi giữa các tài khoản khác được đồng bộ hóa khi bạn đăng nhập bằng ID cTrader (cTID) hoặc tạo/chỉnh sửa cặp tiền tệ mới sẽ được hiển thị trong danh sách theo dõi.
Thanh tài khoản
Thanh tài khoản về cơ bản hiển thị tài khoản bạn đã đăng nhập.
“Live” màu xanh lá cây là tài khoản thực và “Demo” màu xanh da trời có nghĩa là tài khoản dùng thử miễn phí để luyện tập.
Nếu bạn đã đăng nhập bằng cTrader ID (cTID), khi nhấp vào tài khoản, bạn có thể hiển thị các tài khoản khác đang được đồng bộ và dễ dàng chuyển đăng nhập sang tài khoản khác bằng cách nhấp vào tài khoản bạn muốn đăng nhập.
Ngoài ra, nếu bạn muốn đồng bộ tài khoản của mình với tài khoản mới trên cTrader ID, bạn có thể thêm nó bằng cách nhấp vào “biểu tượng dấu +” trên thanh tài khoản và đăng nhập bằng tài khoản bạn muốn đồng bộ.
Bài viết tham khảo: cách tạo tài khaonr cTrader ID (cTID)
Khung cặp tiền tệ
Khung hiển thị danh sách cặp tiền tệ được chia thành 2 tab “danh sách theo dõi”, “công cụ tìm kiếm”.
Danh sách theo dõi là một tab cho phép bạn hiển thị cặp tiền tệ mong muốn dưới dạng danh sách.
Công cụ tìm kiếm là một danh sách của tất cả các cặp tiền tệ và cổ phiếu. Bạn cũng có thể thêm nó vào danh sách theo dõi của bạn từ danh sách này.
Bài viết tham khảo: Cách đăng ký cặp tiền yêu thích của bạn trong danh sách theo dõi trên cTrader
Nhấp chuột phải vào cặp tiền tệ đã đăng ký trong danh sách theo dõi để hiển thị đặt lệnh mới hoặc biểu đồ mới.
Bằng cách nhấp vào liên kết “thông tin”, bạn có thể kiểm tra các thông số kỹ thuật như thời gian giao dịch, swap point và số tiền giao dịch tối thiểu cho cặp tiền hoặc cổ phiếu.
Bài viết tham khảo: Cách đặt lệnh mới và đóng lệnh trên cTrader
(3) Khung hiển thị biều đồ
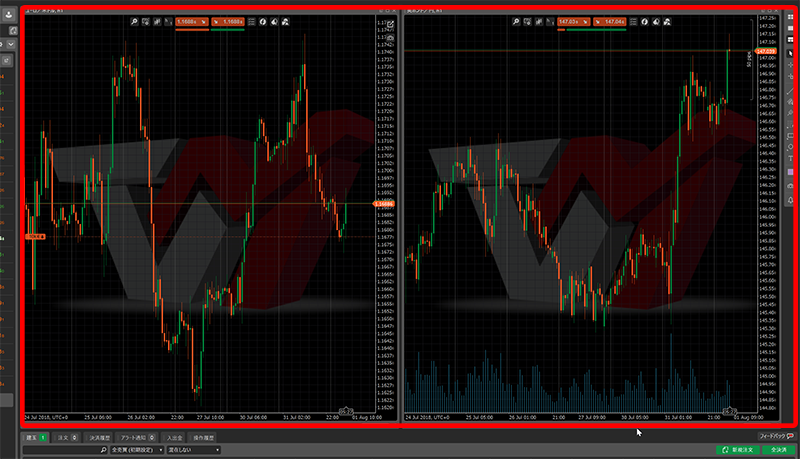
Khung hiển thị biểu đồ chiếm phần lớn màn hình cTrader.
Hiển thị các chỉ số khác nhau là các công cụ phân tích của biểu đồ và cài đặt cảnh báo hay bạn có thể thực hiện giao dịch bằng một cú nhấp chuột.
Trong màn hình mặc định (tiêu chuẩn ban đầu), biểu đồ hiển thị chân nến hàng giờ, nhưng tất nhiên bạn cũng có thể thay đổi chân nến hàng giờ trong biểu đồ cặp tiền tệ ưa thích của mình.
Các cài đặt như thêm chỉ số và thay đổi khung thời gian có thể được thực hiện bằng cách nhấp chuột phải vào biểu đồ hoặc từ biểu tượng trên biểu đồ.
Bài viết tham khảo: Cách sử dụng cơ bản của biểu đồ cTrader
Thanh công cụ nằm bên phải khung biểu đồ
Thanh công cụ là nơi sắp xếp các biểu tượng nằm bên phải của khung biểu đồ, có thể được sử dụng để thay đổi phương thức hiển thị của nhiều biểu đồ được hiển thị, chèn các đường ngang/đường xu hướng, hình và văn bản,…
Trong trạng thái đã chọn biểu đồ mà bạn muốn hiển thị đường ngang hay đường xu hướng, hoạt động bằng cách nhấp vào biểu tượng từ thanh công cụ.
Bài viết tham khảo: Cách sử dụng cơ bản của biểu đồ cTrader
(4) Khung thông tin tài khoản và lệnh
“Khung thông tin tài khoản và lệnh” được hiển thị dưới màn hình của cTrader.
Nếu nó không được hiển thị, nhấp vào “biểu tượng hình vuông (biểu tượng thay đổi bố cục)” của thanh menu trên màn hình và chọn “Bố cục Tradewatch” để mở “Khung thông tin tài khoản và lệnh” ở cuối màn hình.
“Khung thông tin tài khoản và lệnh” này bao gồm 6 tab “vị trí”, “lệnh”, “lịch sử”, “báo hiệu giá”, “giao dịch”, “nhật ký”.
Tab vị trí mở (lệnh đang giao dịch)
Vị trí mở (lệnh đang giao dịch) là trạng thái lệnh đã đặt đã thực hiện nhưng chưa đóng lệnh.
Danh sách lệnh mà bạn đã đặt lệnh giao dịch và hiện đang giao dịch, được hiển thị trong tab vị trí này.
Từ danh sách lệnh đang mở, bạn có thể kiểm tra lãi và lỗ của từng lệnh và bạn có thể thay đổi các điều kiện để đóng từ mỗi lệnh hoặc thực hiện đóng lệnh ngay lập tức.
Ngoài lệnh giới hạn và các lệnh dừng thông thường, cTrader cho phép bạn thực hiện các đặt lệnh chi tiết với trailing stop (lệnh cắt lỗ dưới) khởi động ngay cả khi máy tính bị tắt.
Một lợi thế khác là chức năng đóng đồng thời tất cả các lệnh đang mở cùng một lúc.
Bài viết tham khảo: Cách đặt lệnh mới và đóng lệnh trên cTrader
Bài viết tham khảo: Trailing stop (lệnh cắt lỗ dưới) là gì
Tab đặt lệnh
Tab đặt lệnh, hiển thị danh sách lệnh giới hạn và lệnh dừng mới chưa được thực hiện.Đó là, một danh sách các đơn lệnh đặt trước.
Bạn có thể hủy đơn đặt lệnh (hủy), thay đổi giá của lệnh giới hạn và lệnh dừng,…
Tab lịch sử
Tab lịch sử giao dịch, cho phép bạn kiểm tra tất cả lịch sử thanh toán trong quá khứ và các khoản lãi và lỗ đã thực hiện.
Chế độ xem mặc định được sắp xếp vào “tháng này”, nhưng bạn cũng có thể xem toàn bộ lịch sử hoặc lịch sử của một khoảng thời gian được chỉ định.
Ngoài ra, thuận tiện khi có thể xuất (lưu) lịch sử được hiển thị sang Excel hoặc HTML và có thể dễ dàng tạo lịch sử giao dịch, đây là một trong những tài liệu nộp tờ khai thuế thu nhập cuối cùng.
Tab báo hiệu giá
Tab báo hiệu giá hiển thị danh sách các mục đã cài đặt cảnh báo.
Báo hiệu giá là một tính năng hiển thị pop up, âm thanh và thông báo email khi đạt đến một tỷ lệ xác định.
Tab báo hiệu giá này liệt kê các thông báo cảnh báo đã được đặt và kích hoạt trong quá khứ và cho phép bạn thay đổi hoặc xóa giá đã đặt trong cảnh báo.
Bài viết tham khảo: Cách sử dụng chức năng thông báo cảnh báo của cTrader
Tab giao dịch (nạp rút tiền)
Tab nạp tiền và rút tiền, hiển thị lịch sử số tiền nạp và rút trong quá khứ.
Nó cũng tiện lợi để có thể xác nhận tổng số tiền nạp và tổng số tiền rút.
Thông thường, nó là một tab mà bạn không cần phải đê ý.
Tab nhật ký
Tab nhật ký, hiển thị lịch sử hoạt động chi tiết như đơn đặt lệnh mới, đóng lệnh và đăng nhập.
Nhật ký được lưu dưới dạng bản ghi trong tệp văn bản. Bạn cũng có thể duyệt tệp ghi chép bằng cách nhấp vào nút “hiển thị thư mục”.
Thông thường, nó là một tab mà bạn không cần phải đê ý.
Tóm tắt cách nhìn màn hình cTrader cho máy tính
Chia màn hình cTrader thành 4 khung lớn để xem dễ dàng hơn
Trên thanh menu vẫn OK nếu bạn chỉ nhớ 2 điểm đăng nhập và chức năng màn hình
Có thể dễ dàng chuyển đổi giữa các tài khoản với đăng nhập ID cTrader (cTID) trên thanh tài khoản
Danh sách cặp tiền có thể được sử dụng thuận tiện bằng cách thêm các cặp tiền yêu thích vào danh sách theo dõi.
Bạn cũng có thể thêm các chỉ số và đặt lệnh từ khung hiển thị biểu đồ
Có thể đóng lệnh từ tab vị trí mở
Màn hình của cTrader có giao diện người dùng (UI) đơn giản và dễ đọc hơn các nền tảng giao dịch khác MT4/MT5.
cTrader đi kèm với một bộ các chức năng để thực hiện giao dịch tự động và tạo chỉ số tùy chỉnh, nhưng không nhất thiết phải nhớ tất cả các chức năng mà bạn chỉ cần nhớ tối thiểu 4 mục “Đăng nhập”, “hiển thị biểu đồ”, “đặt lệnh mới”, “đóng lệnh”.
Tóm tắt các link bào viết tham khảo liên quan đến cách nhìn màn hình cTrader cho máy tính
Cách cài đặt ban đầu để làm cho cTrader dễ sử dụng hơn
Cách tạo tài khoản cTrader ID (cTID)
Cách đặt lệnh mới và đóng lệnh trên cTrader
Cách sử dụng cơ bản biểu đồ cTrader
Cách hiển thị đăng ký cặp tiền tệ yêu thích của bạn trong danh sách theo dõi trên cTrader