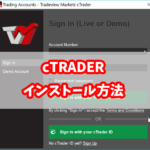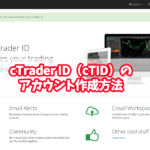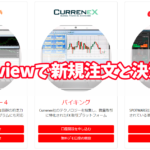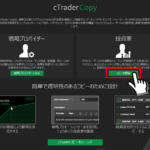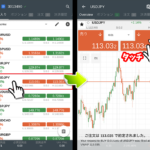Sau khi cài đặt cTrader trên PC hoặc smartphone, bạn có thể được sử dụng ngay sau khi đăng nhập, nhưng bạn cũng có thể thay đổi màn hình hiển thị,… để có thể dễ sử dụng hơn.
Bài viết này sẽ giới thiệu Phương pháp cài đặt ban đầu để làm cho cTrader dễ sử dụng hơn và phương thức hoạt động của cTrader
Bài viết liên quan: Cách đọc màn hình và giải thích từng khung của cTrader trên PC
目次
Hiển thị tiếng Việt trên cTrader
Đầu tiên, cTrader được hiển thị bằng tiếng Anh, vì vậy hãy đổi nó sang tiếng Việt và làm cho nó dễ đọc hơn.
Nhấp chuột vào “biểu tượng bánh răng” trên thanh menu góc dưới bên trái màn hình cTrader.
Màn hình cài đặt được hiển thị, nhấp vào “tổng quát” -> từ “Ngôn ngữ” chọn tiếng Việt.
Khi bạn khởi động lại cTrader, nó sẽ chuyển sang màn hình tiếng Việt, vì vậy hãy nhấp vào nút “Khởi động lại”.
Nhấp vào nút “Khởi động lại (restart)” sẽ khởi động lại phần mềm cTrader, không khởi động lại máy tính của bạn.
Với thao tác đơn giản trên, bạn có thể thay đổi hiển thị tiếng Việt cho cTrader.
Thay đổi cTrader sang giờ Việt Nam
cTrader có thể được đổi thành giờ Việt Nam khác với MT4/MT5.
Nhấp vào UTC + 0, bên cạnh thời gian hiện tại ở phía dưới bên phải màn hình cTrader → chọn “UTC+7” giờ Việt Nam thì thời gian hiển thị sẽ thành giờ Việt Nam. Tất nhiên, bạn có thể thay đổi thời gian sang các quốc gia khác.
Khi thay đổi giờ hiển thị, biểu đồ cũng được tự động thay đổi và hiển thị theo thời gian đã đặt.
Tạo tài khoản cTrader ID (cTID) và đăng nhập
ID cTrader (cTID) là ID để truy cập các dịch vụ đám mây khác nhau của cTrader.
Bằng cách tạo tài khoản ID cTrader (cTID), bạn có thể sử dụng các chức năng dịch vụ đám mây như chức năng yêu thích, chức năng thông báo cảnh báo và đồng bộ hóa với các tài khoản khác, vì vậy sẽ thuận tiện hơn khi tạo tài khoản cTID trước tiên.
Bạn có thể tạo tài khoản và đăng nhập bằng cách nhấp vào liên kết “Đăng nhập” ở phía trên bên phải màn hình của cTrader. Bạn có thể tìm thêm chi tiết trong bài viết “cách tạo tài khoản cTrader ID (cTID)“.
Bài viết tham khảo: cách tạo tài khoản “cTrader ID (cTID)” của cTrader.
Chuyển đổi và bổ sung tài khoản
Tạo tài khoản ID cTrader (cTID) và đăng nhập vào cTrader, có thể đồng bộ hóa nhiều tài khoản với một cTID, bạn có thể dễ dàng chuyển đổi tài khoản chỉ bằng một cú nhấp chuột.
Để đồng bộ hóa tài khoản mới với cTID, từ trạng thái đã đăng nhập cTID từ cTrader, nhấp vào biểu tượng người dùng trên thanh tài khoản và đăng nhập bằng cách nhập số tài khoản và Mật khẩu.
Nhấp vào tài khoản sẽ hiển thị danh sách các tài khoản được đồng bộ hóa. Bạn có thể dễ dàng chuyển đổi tài khoản bằng cách nhấp vào tài khoản bạn muốn đăng nhập.
Thay đổi bố cục màn hình
Trong chế độ xem mặc định (ban đầu) của cTrader, khung thông tin tài khoản/các lệnh đã thực thi ở cuối màn hình không được hiển thị, do đó thay đổi bố cục màn hình để hiển thị khung thông tin tài khoản / các lệnh đã thực thi sẽ dễ sử dụng hơn.
Nhấp vào biểu tượng hình vuông ở trên cùng bên phải của màn hình cTrader. Bố cục sẽ thay đổi mỗi khi bạn nhấp chuột vào, để hiển thị thông tin tài khoản/lệnh đã thực thi, nhấp chuột chọn “hiển thị Tradewatch”.
Khi bố cục chuyển sang bố cục tradewatch, khung lệnh đã thực thi và thông tin tài khoản sẽ được hiển thị dưới màn hình cTrader.
Hiển thị cặp tiền tệ muốn giao dịch
Đối với các cặp tiền tệ, bạn có thể chọn cặp tiền tệ tùy thích từ mỗi danh mục bằng cách nhấp chuột vào biểu tượng menu 3 đường thẳng. Bạn có thể dễ dàng tìm kiếm từ cửa sổ danh sách theo dõi.
Nhấp chuột phải vào cặp tiền tệ mong muốn, bạn có thể hiển thị bổ sung cặp tiền tệ mong muốn hoặc biểu đồ mới.
Khi nhấp đúp chuột vào cặp tiền tệ, màn hình đặt lệnh được hiển thị trên màn hình động.
Lý do tại sao 2 cặp tiền tệ giống nhau được sắp xếp gần nhau
Lý do tại sao hai cặp tiền tệ giống nhau được sắp xếp gần nhau là cTrader áp dụng tỷ giá từ nhiều nhà môi giới chính và hiển thị tỷ giá từ các LP khác nhau (nhà cung cấp thanh khoản).
Thông thường, sẽ giao dịch cặp tiền tệ có spread hẹp.(Nếu lỡ giao dịch cặp tiền tệ cố spread rộng, bạn sẽ lỗ 1 khoản chênh lệch của spread)
Hiển thị biểu đồ mới của cặp tiền tệ
Nhấp chuột phải lên cặp tiền tệ mong muốn → nhấp chuột chọn “biểu đồ mới”, như vậy bạn đã có thể hiển thị biểu đồ mới cho cặp tiền tệ mong muốn.
Sẽ tiện lợi hơn khi hiển thị tự do nhiều màn hình biểu đồ của cặp tiền tệ thường giao dịch.
Tuy nhiên, tùy vào kích cỡ của màn hình PC, màn hình hiển thị của một biểu đồ có thể trở nên nhỏ và khó nhìn, vì vậy tốt hơn là hiển thị tối đa 4 đến 6 màn hình.
Ngoài ra, đối với màn hình nhiều biểu đồ, bằng cách nhấp vào 3 loại biểu tượng hình vuông từ thanh công cụ ở phía bên phải của khung biểu đồ, bạn có thể chọn có 3 phương pháp hiển thị “chế độ multi chart”, “chế độ single chart” và “chế độ biểu đồ tự do” và “hiển thị biểu đồ riêng biệt” để hiển thị một biểu đồ trong một cửa sổ khác..
Màn hình nhiều biểu đồ
Nhấp chuột vào biểu tượng 4 hình vuông (![]() ), màn hình sẽ trở thành màn hình nhiều biểu đồ.
), màn hình sẽ trở thành màn hình nhiều biểu đồ.
Tất cả các biểu đồ được hiển thị sẽ được tự động thay đổi kích thước và hiển thị đồng đều.
Màn hình 1 biểu đồ
Khi nhấp chuột vào biểu tượng 1 hình vuông (![]() ), màn hình sẽ trở thành màn hình 1 biểu đồ.
), màn hình sẽ trở thành màn hình 1 biểu đồ.
1 biểu đồ được hiển thị trên một màn hình lớn, những biểu đồ còn lại được lưu trong một tab.Khu muốn xem các biểu đồ khác, bạn có thể kiểm tra biểu đồ lớn bằng cách nhấp chuột chọn tab.
Chế độ biểu đồ tự do
Khi nhấp chuột vào biểu tượng 3 hình vuông ( ), màn hình sẽ trở thành màn hình biểu độ tự do.
), màn hình sẽ trở thành màn hình biểu độ tự do.
Bằng cách di chuyển chuột đến khung của biểu đồ, bạn có thể thay đổi tự do kích cỡ. Có thể phóng to biểu đồ của cặp tiền tệ sử dụng thường xuyên và thu nhỏ biểu đồ của cặp tiền tệ ít sử dụng.
Gỡ bỏ biểu đồ
Khi nhấp chuột chọn biểu tượng mũi trên trên hình vuông nằm góc trên bên phải khung biểu đồ ( ), bạn có thể tách biểu đồ ra và hiển thị 1 mình.
), bạn có thể tách biểu đồ ra và hiển thị 1 mình.
Vì có thể hiển thị biểu đồ ngoài màn hình cTrader, rất hữu ích khi hiển thị biểu đồ trên nhiều màn hình.
Bạn có thể khôi phục nó bằng cách nhấp vào biểu tượng “đính kèm lại biểu đồ” ở trên cùng bên phải của biểu đồ.
Thay đổi khung thời gian của biểu đồ
Bạn có thể thay đổi khung thời gian của biểu đồ bằng cách đặt con trỏ chuột lên biểu tượng thay đổi khung thời gian trên biểu đồ và nhấp vào khung thời gian mong muốn.
Vì bạn có thể chọn từ 26 loại khung thời gian từ 1 phút đến hàng tháng, do đó có thể hiển thị với khung thời gian tốt hơn so với các nền tảng giao dịch khác như MT4 và MT5.
Ngoài biểu đồ khung thời gian, bạn cũng có thể hiển thị biểu đồ tick.
Biểu đồ tick là biểu đồ hiển thị biến động giá bằng cách đánh dấu mỗi lần giao dịch được thực hiện.
Hiển thị chỉ số
Hiển thị chỉ số của thiết bị tiêu chuẩn cTrader
Có khoảng 67 loại chỉ số được cung cấp theo tiêu chuẩn với cTrader.
Bạn có thể hiển thị chỉ số trên biểu đồ bằng cách đặt con trỏ chuột vào “biểu tượng ( )” (biểu tượng hiển thị chỉ số) trên màn hình biểu đồ và nhấp vào chỉ số mong muốn.
)” (biểu tượng hiển thị chỉ số) trên màn hình biểu đồ và nhấp vào chỉ số mong muốn.
Chọn chỉ số mong muốn từ 6 loại “Trend”, “Oscillators”, “Volatility”, “Volume”, “Other”, “Custom”.
Biểu đồ dưới đây, hiển thị 25MA và 75MA của “Simple Moving Average (trung bình động đơn giản)” làm ví dụ. Bạn có thể hiển thị nhiều chỉ số bằng cách lặp đi lặp lại thao tác hiển thị chỉ số.
Bài viết tham khảo: Cách hiển thị chỉ số lên cTrader
Cách chỉnh sửa chỉ số
Nếu bạn muốn chỉnh sửa chỉ số đã hiển thị trên biểu đồ, hãy đặt con trỏ chuột vào “biểu tượng đồ họa ( )”trên màn hình biểu đồ và nhấp vào chỉ báo mong muốn.
)”trên màn hình biểu đồ và nhấp vào chỉ báo mong muốn.
Màn hình chỉnh sửa được hiển thị, vì vậy hãy cài đặt các mục muốn chỉnh sửa sau đó nhấp chuột vào nút “OK”.
Cách xóa chỉ số
Trường hợp bạn muốn xóa chỉ số, bạn có thể xóa tức thì bằng cách nhấp chuột vào dấu x bên cạnh chỉ số muốn xóa.
Nếu bạn muốn xóa tất cả các chỉ số được hiển thị trong biểu đồ, bạn có thể xóa tất cả các chỉ số trong một lần bằng cách nhấp vào “Xóa tất cả”.
Nếu chỉ số mong muốn của bạn không được cung cấp dưới dạng tiêu chuẩn cTrader, bạn có thể tải chỉ số tùy chỉnh từ trang web chính thức của cTrader (CTDN)Nếu chỉ số mong muốn của bạn không được cung cấp dưới dạng tiêu chuẩn cTrader, bạn có thể tải chỉ số tùy chỉnh từ trang web chính thức của cTrader (CTDN) bằng cách nhấp vào “Các chỉ số khác”.
Bài viết tham khảo: Cách hiển thị chỉ số tùy chỉnh lên cTrader
Tóm tắt ý nghĩa các biểu tượng trên màn hình biểu đồ
Mở rộng thu nhỏ(
 ): Có thể mở rộng thu hẹp biểu đồ.
): Có thể mở rộng thu hẹp biểu đồ.Template (
 ): Có thể lưu và đọc mẫu.
): Có thể lưu và đọc mẫu.Thay đổi hiển thị biểu đồ (
 ): Có thể chuyển sang biểu đồ đường,…
): Có thể chuyển sang biểu đồ đường,…Khung thời gian (
 ): Có thể thay đổi khung thời gian hiển thị.
): Có thể thay đổi khung thời gian hiển thị.Bảng đặt lệnh (
 ): Có thể đặt lệnh đơn giản với 1 nhấp chuột. (Có thể đặt lệnh với những cách khác)
): Có thể đặt lệnh đơn giản với 1 nhấp chuột. (Có thể đặt lệnh với những cách khác)Mục hiển thị (
 ): Có thể cài đặt mục hiển thị lên biểu đồ.
): Có thể cài đặt mục hiển thị lên biểu đồ.Hiển thị chỉ số (
 ): Có thể hiển thị chỉ số từng loại.
): Có thể hiển thị chỉ số từng loại.Phối màu biểu đồ (
 ): Có thể thay đổi màu sắc biểu đồ tùy thích.
): Có thể thay đổi màu sắc biểu đồ tùy thích.Chỉnh sửa chỉ số (
 ): Có thể chỉnh sửa hoặc xóa chỉ số đang hiển thị.
): Có thể chỉnh sửa hoặc xóa chỉ số đang hiển thị.
Ngoài ra, các thanh màu đỏ và màu xanh lá cây được hiển thị bên dưới bảng đặt lệnh cho thấy xác suất tăng và giảm trong tương lai.
Cách đặt lệnh mới và đóng lệnh trên cTrader
Đặt lệnh thị trường
Có 1 số cách để đặt lệnh và đóng lệnh trên cTrader, tuy nhiên sẽ thuận tiện hơn khi sử dụng chức năng Giao dịch nhanh, cho phép bạn dễ dàng giao dịch trực tiếp từ màn hình biểu đồ.
Đặt con trỏ chuột trên “bảng đặt lệnh” trên màn hình biểu đồ cặp tiền tệ mà bạn muốn giao dịch và nhập hoặc chọn khối lượng giao dịch.
Khối lượng giao dịch có thể chọn từ 1.000 đơn vị tiền tệ. Khối lượng giao dịch không thể giao dịch do thiếu tiền đặt cọc là thuận tiện vì có cơ chế chuyển sang màu xám và không thể chọn.
Bằng cách đặt con trỏ trên mỗi khối lượng giao dịch, mức đặt cọc cần thiết và phí sẽ được tự động tính toán và hiển thị, nó sẽ trở thành một môi trường an toàn để giao dịch.
Sau khi cài đặt khối lượng giao dịch, chỉ cần nhấp chuột chọn nút “Sell (bán)” hoặc “Buy (mua)”, lệnh được xác nhận tức thì.
Như trên bạn đã hoàn thành việc đặt lệnh thị trường mới.
Các thanh màu đỏ và màu xanh lá cây bên dưới bảng đặt lệnh thể hiện cho xác suất tăng giảm trong tương lai. Bạn cũng cũng có thể giao dịch mua và bán bằng cách tham khảo xác suất này.
Bài viết liên quan: Cách đặt lệnh mới và đóng lệnh trên cTrader
Đặt lệnh chờ
Có thể đặt lệnh chờ đơn giản bằng giao dịch nhanh.
Cũng như đặt lệnh thị trường, trước tiên bạn xác định khối lượng giao dịch bằng cách nhập hoặc chọn.
Nếu bạn chỉ định đường giá bằng cách kéo và thả nút bên dưới nút bảng lệnh thị trường (Bán/Mua), lệnh giới hạn và lệnh dừng sẽ được đặt.
Nếu bạn chỉ định đường giá bằng cách kéo và thả nút bên dưới nút Bảng lệnh thị trường (Bán / Mua), giới hạn và lệnh dừng sẽ được đặt.- Nút mua màu xanh lá
Nếu được chỉ định dưới mức giá hiện tại → giới hạn mua
Khi được chỉ định trên mức giá hiện tại → Dừng mua
- Nút bán màu đỏ
Khi được chỉ định dưới mức giá hiện tại → Ngừng bán
Nếu được chỉ định trên giá hiện tại → giới hạn bán
Bài viết tham khảo: Cách đặt lệnh mới và đóng lệnh trên cTrader
Cài đặt giao dịch nhanh
Giao dịch nhanh (QuickTrade) có thể chọn cài đặt từ 3 loại “cài đặt để đặt lệnh bằng 1 cú nhấp”, “cài đặt để đặt hàng bằng cách nhấp đúp” và “cài đặt để mở màn hình đặt lệnh bằng cách nhấp chuột” để tránh lỗi đặt lệnh.
bạn có thể đặt từ “Giao dịch nhanh” của ứng dụng.Nhấp vào biểu tượng bánh răng (cài đặt) ở phía dưới bên trái màn hình cTrader → bạn có thể đặt từ “Giao dịch nhanh” của ứng dụng.
Nếu bạn đặt lệnh bằng một cú nhấp chuột, có nguy cơ xảy ra lỗi nhấp chuột bằng thao tác nhấp chuột, do đó bạn nên “cài đặt đặt lệnh bằng cách nhấp đúp”.
Thay đổi đặt lệnh
Để thay đổi lệnh chờ, bạn nhấp đúp chuột vào mục muốn thay đổi từ tab “đặt lệnh” ở cuối màn hình cTrader. (Bạn cũng có thể thay đổi nó bằng cách nhấp vào biểu tượng bánh răng).
Tại màn hình đặt lệnh, bạn có thể cài đặt bổ sung, thay đổi “giá”, “khối lượng giao dịch”, “ngày hết hạn”, “cắt lỗ”, “chốt lời”.
Nếu bạn muốn xóa đơn đặt lệnh đặt trước (đặt lệnh chờ) trước khi thực thi, bạn có thể xóa lệnh bằng cách nhấp vào dấu x ở bên phải của mục bạn muốn xóa.
Bài viết tham khảo: Cách đặt lệnh mới và đóng lệnh trên cTrader
Kiểm tra số dư tài khoản và định giá lãi/lỗ
Thông tin tài khoản mà bạn có thể kiểm tra để xem bạn đã giao dịch tăng lên và giảm xuống bao nhiêu được hiển thị dưới màn hình cTrader.
Nếu khung thông tin tài khoản không được hiển thị, hãy đặt “bố cục “tradewatch” bằng nút thay đổi bố cục.
Trong khung này, bạn có thể kiểm tra số dư tài khoản, đặt cọc hiệu quả, đặt cọc bắt buộc, đặt cọc thặng dư, tỷ lệ ký quỹ và lãi/lỗ đánh giá.
Bạn cũng có thể kiểm tra các khoản lãi và lỗ đã thực hiện cho từng giai đoạn bằng cách nhấp vào tab lịch sử thanh toán.
Tóm tắt cách cài đặt ban đầu và cách hoạt động của cTrader
Có thể cài đặt tiếng Việt bằng cách chọn biểu tượng bánh răng → tổng quát → chọn tiếng Việt
Cài đặt giờ Nhật, chọn UTC+7 từ dưới màn hình
Việc tạo ID cTrader thuận tiện hơn
Để hiển thị thông tin tài khoản bằng cách thay đổi bố cục thành hiển thị tradewatch từ góc phải phía trên màn hình
Hiển thị biểu đồ bằng cách nhấp chuột phải cặp tiền tệ muốn giao dịch bằng cách nhấp chuột phải từ biểu tượng menu
Đối với 2 cặp tiền tệ giống nhau, bạn chọn cặp tiền tệ nào có spread hẹp
Chọn biểu tượng f trên màn hình biểu đồ để hiển thị chỉ số
Giao dịch đơn giản từ bảng đặt lệnh với giao dịch nhanh
Bài viết này đã giới thiệu cách cài đặt ban đầu của cTrader, tuy nhiên bạn không cần phải cài đặt tất cả.
Chỉ cần cài đặt tối thiểu 3 mục “hiển thị tiếng Việt“, “thay đổi bố cục tradewatch“, bạn đã có thể sử dụng mà không có 1 chút bất tiện nào.
Liên quan đến phương thức hoạt động của cTrader, giao dịch có thể được thực hiện dễ dàng nếu bạn chỉ nhớ 2 mục “hiển thị biểu đồ mới“, “đặt và đóng lệnh“.
Liên quan đến phương thức hoạt động của cTrader, giao dịch có thể được thực hiện dễ dàng nếu bạn chỉ nhớ 2 mục “Hiển thị biểu đồ mới” và “đặt hàng và thanh toán”.Tóm tắt các link bài viết liên quan
Cách đọc màn hình trên cTrader cho PC và giải thích từng khung
Cách tạo tài khoản của ID cTrader (cTID)
Cách đặt lệnh mới và đóng lệnh trên cTrader

 ):
): ):
):  ):
): ):
): ):
):  ):
):  ):
): ):
): ):
):