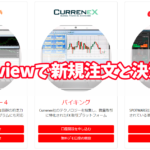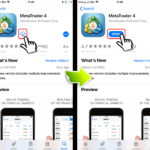MT4 (MetaTrader4), là phần mềm giao dịch Forex được yêu thích nhất Thế giới với tính năng cao và có thể sử dụng miễn phí.
Những người sử dụng MT4 lần đầu trông có vẻ khó nhìn, tuy nhiên, chỉ cần nhớ vai trò của từng khung và 1 vài chức năng tối thiếu bạn sẽ thấy thao tác của MT4 đơn giản.
Bài viết này giới thiệu cách đọc màn hình MT4 cho PC và cách sử dụng cơ bản của MT4 bằng màn hình máy tính.
目次
Về tổng thể của màn hình MT4 (MetaTrader4)

Màn hình của MT4 được chia thành năm khung lớn để dễ nhìn hơn.
Menu
Bảng giá
Cửa sổ dịch chuyển
Terminal
Hiển thị biểu đồ
Dưới đây sẽ giới thiệu chi tiết hơn về từng khung “Menu”, “Bảng giá”, “Cửa sổ dịch chuyển”, “Terminal”, “Hiển thị biểu đồ”.
(1) Menu

Khung menu là một khung trong đó các ký tự từ “Tệp tin ~ Trợ giúp” hiển thị trên màn hình và các biểu tượng khác nhau được sắp xếp cạnh nhau.
Có thể thực hiện thao tác như yêu cầu mở tài khoản demo, đăng nhập đến tài khoản, hiển thị biểu đồ mới và thay đổi khung thời gian của biểu đồ.
Mở tài khoản demo
Khi mở Tài khoản demo MT4 trong Tradeview, hãy đăng ký mở tài khoản demo từ MT4.
Sau khi nhập thông tin cần thiết từ “Tập tin” thanh menu MT4 → “Mở tài khoản” → “Tạo tài khoản demo mới”, bạn nhấp chuột chọn “Next”, 1 lúc sau tài khoản demo Tradeview sẽ được mở.
Bài viết tham khảo: Cách mở tài khoản demo MT4 của Tradeview
Đăng nhập vào tài khoản giao dịch
Nếu đăng nhập vào tài khoản mới, sau khi nhập thông tin đăng nhập từ “Tập tin” → “đăng nhập vào tài khoản giao dịch”, sau khi nhấp chuột vào nút “Đăng nhập”, bạn có thể đăng nhập đến tài khoản đối tượng.
Nhập vào 3 mục “Tài khoản”, “Mật khẩu”, “Máy chủ”. Thông tin đăng nhập sẽ gửi đến mail khi mở tài khoản demo của Tradeview hoặc tài khoản thực của Tradeview.
Nếu ID đăng nhập và mật khẩu không chính xác, đồ thị ở góc phải phía dưới màn hình MT4 sẽ chuyển sang màu đỏ cùng với âm thanh lỗi và hiển thị lỗi như kết nối bị vô hiệu hóa hoặc không hợp lệ sẽ được hiển thị. Nếu xảy ra lỗi, hãy kiểm tra thông tin đăng nhập và thử lại.
Nếu bạn lỡ quên thông tin đăng nhập tài khoản demo của Tradeview, vì không thể cấp lại thông tin đăng nhập, vì vậy bạn hãy mở lại tài khoản demo mới.
Hiển thị biểu đồ mới
Khi muốn hiển thị biểu đồ mới, nhấp chuột chọn “biểu tượng biểu đồ mới”, tiếp theo nhấp chuột chọn cặp tiền tệ mong muốn. Hơn nữa, bạn có thể hiển thị biểu đồ bằng cách vào “Tập tin” → “Biểu đồ mới”.
Thay đổi khung thời gian của biểu đồ
Để thay đổi khung thời gian của biểu đồ đã hiển thị, nhấp chuột chọn khung thời gian mong muốn từ khung “M1~MN”. M1 hiển thị khung thời gian 1 phút, H1 khung thời gian 1 giờ, D1 khung thời gian 1 ngày.
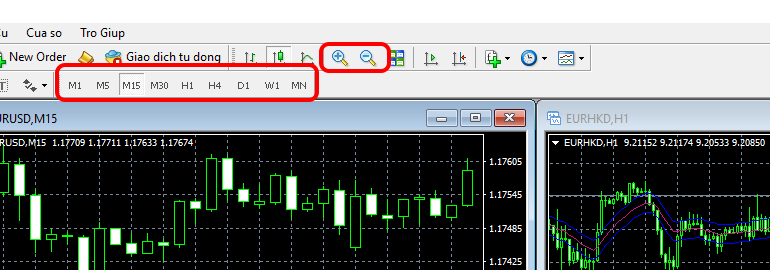
- M1… 1 phút
- M5… 5 phút
- M15… 15 phút
- M30… 30 phút
- H1… 1 giờ
- H4… 4 giờ
- D1… ngày
- W1… tuần
- MN… tháng
Hiển thị đường ngang và đường xu hướng
Bạn có thể vã đường ngang từ biểu tượng đường ngang, đường xu hướng từ biểu tượng đường chéo.
Sau khi chọn biểu đồ muốn vẽ đường, bạn có thể vẽ đường bằng cách nhấp vào biểu tượng đường ngang / đường chéo và kéo và thả từ vị trí bạn muốn vẽ.
(2) Hiển thị bảng giá
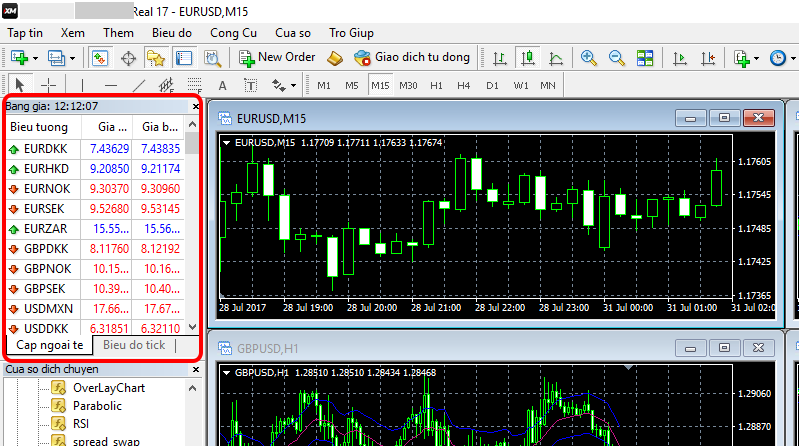
Khung đang hiển thị góc trái phí trên màn hình của MT4, là khung bảng giá.
Ngoài cặp tiền tệ của Forex, Tradeview còn hiển thị đồng tiền ảo và sản phẩm CFD.
Hiển thị màn hình giao dịch
Khi nhấp đúp chuột vào cặp tiền tệ hoặc cổ phiếu muốn giao dịch, bạn có thể hiển thị màn hình giao dịch.
(3) Cửa sổ dịch chuyển

Khung được hiển thị góc dưới bên trái màn hình của MT4 là khung cửa sổ dịch chuyển.
Ở khung cửa sổ dịch chuyển bạn có thể chuyển đổi các tài khoản đã đăng nhập, hiển thị các chỉ số, áp dụng EA (giao dịch tự động),…
Hiển thị chỉ số
Bằng cách nhấp đúp chuột vào “chỉ số” → chọn tên chỉ số mong muốn → kéo và thả trên biểu đồ muốn hiển thị, bạn đã có thể hiển thị chỉ số lên biểu đồ.
Bài viết tham khảo: Cách hiển thị chỉ số trên MT4 cho máy tính
(4) Terminal

Khung được hiển thị dưới màn hình MT4 là khung Terminal.
Terminal, cho phép bạn kiểm tra thông tin tài khoản và lịch sử tài khoản, thực hiện các thao tác như xem danh lệnh trong quá trình giao dịch và điều chỉnh/đóng lệnh.
- Số dư: số dư tài khoản (nói đơn giản là “tiền đặt cọc”)
- Vốn khả dụng (tài sản): số tiền đã điều chỉnh (cộng hoặc trừ) tổng số tiền lãi/lỗ của lệnh đang sở hữu trong tiền đặt cọc (số dư)
- Đặt cọc cần thiết: là tiền đặt cọc tối thiểu bạn cần khi giao dịch
- Số dư khả dụng (dự ký quỹ): là số dư tài khoản có thể sử dụng để đặt lệnh mới
- Phần trăm đặt cọc: là tỷ lệ số dư của vốn khả dụng đối với tiền đặt cọc cần thiết
Cách đóng lệnh
Từ lệnh được hiển thị trên tab “giao dịch” của Terminal, bạn có thể đóng lệnh ngay bằng cách nhấp đúp vào lệnh muốn đóng hoặc nhấp vào dấu x nằm bên phải lệnh.
Bài viết tham khảo: Cách đóng lệnh ở MT4
(5) Biểu đồ
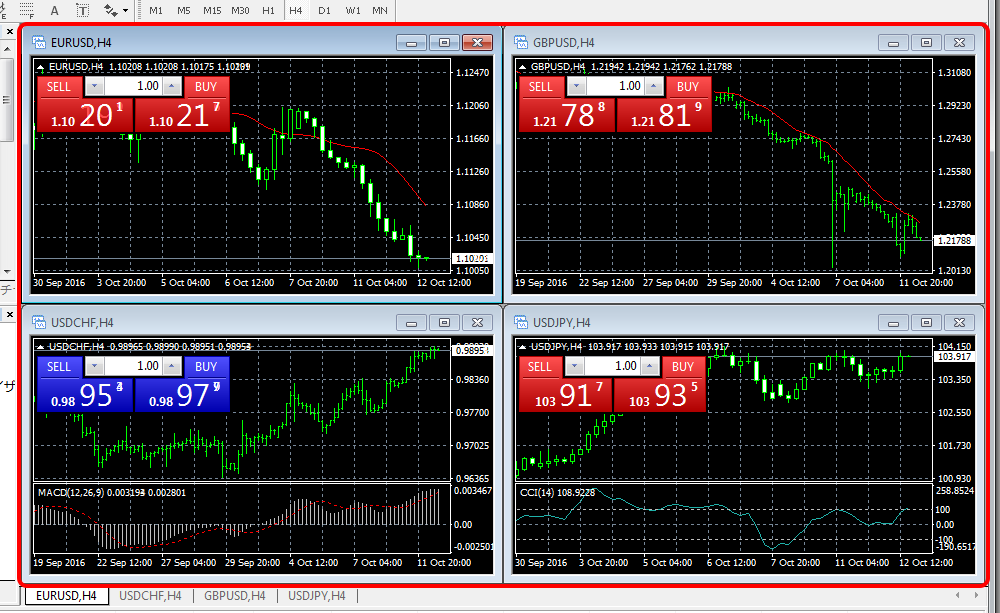
Đây là khung biểu đồ chiếm phần lớn diện tích MT4.
Bạn có thể hiển thị các chỉ số khác nhau trên các cặp tiền tệ hoặc cổ phiếu bạn thường giao dịch và và đưa ra phán đoán giao dịch.
Không chỉ 1 biểu đồ, mà bạn có thể hiển thị nhiều biểu đồ khác nhau, tuy nhiên nếu hiển thị nhiều biểu đồ quá thì 1 biểu đồ có diện tích nhỏ lại và khó nhìn, vì vậy tối đa chỉ nên hiển thị 4 biểu đồ là vừa.
Như trên, màn hình MT4 cho máy tính trở nên dễ nhớ khi bạn chia nó thành năm khung lớn.
MT4 là một công cụ giao dịch tính năng cao, nhưng bạn không cần phải nhớ tất cả các chức năng, bạn chỉ cần nhớ tối thiểu thao tác “hiển thị chỉ số”, đặt và đóng lệnh” là đã có thể giao dịch được.